|

Freistellen mit PhotoImpact
10
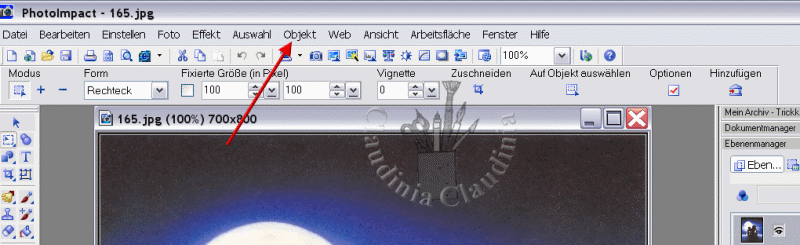
Als erstes lade dir das Bild das Du
freistellende möchtest auf deine Arbeitsfläche.
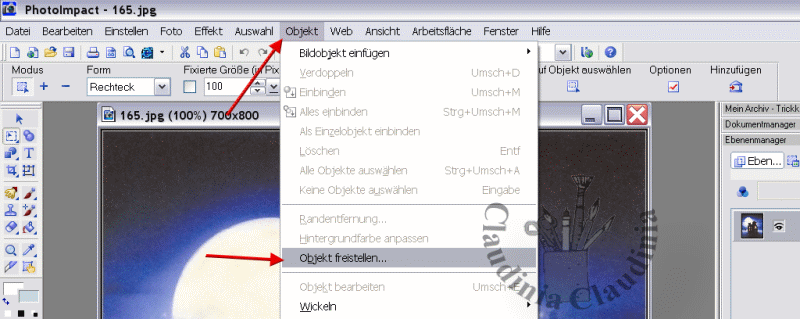
Jetzt klicke oben auf Objekte und dann auf
Objekte freistellen "siehe Pfeile"
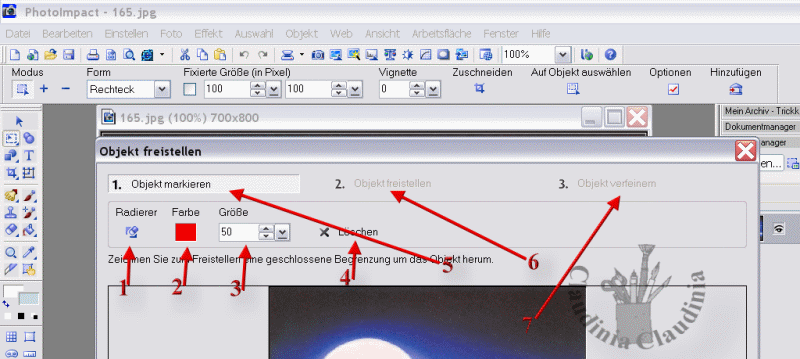
Nun öffnet sich eine neue Arbeitsmaske, als
erstes hier jetzt eine kleine Erklärung :
1 = hier kannst du von malen auf radieren
umschalten.
2 = hier kannst du dir die Farbe aussuchen mir
der du Zeichnen (freistellen) möchtest
(rot ist am idealsten darum auch
voreingestellt)
3 = hier kannst du die Größe einstellen die
deine Werkzeugspitze haben soll,
das gilt gleichermaßen für Radierer und Pinsel
(der Radierer ist etwas gewöhnungsbedürftig zu
handhaben)
4 = hier kannst du deinen Vorgang löschen, aber
leider nicht Schrittweise sondern nur Komplett
6 + 7 = brauchen wir später noch, erkläre
ich dann näher
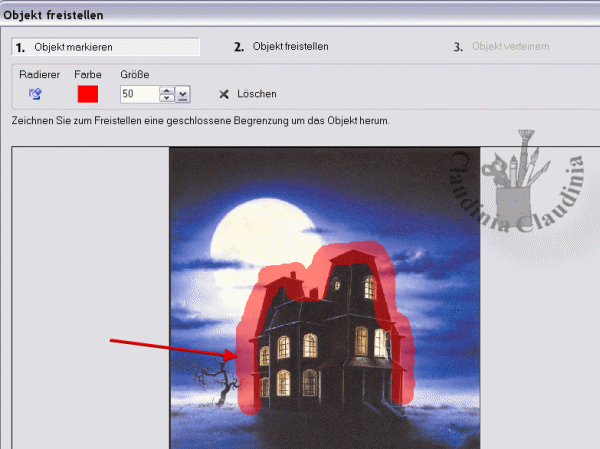
Nun malst du eine Linie eine grobe Linie um das
freizustellende Objekt,
kann ruhig so aussehen wie hier in der
Vorschau.
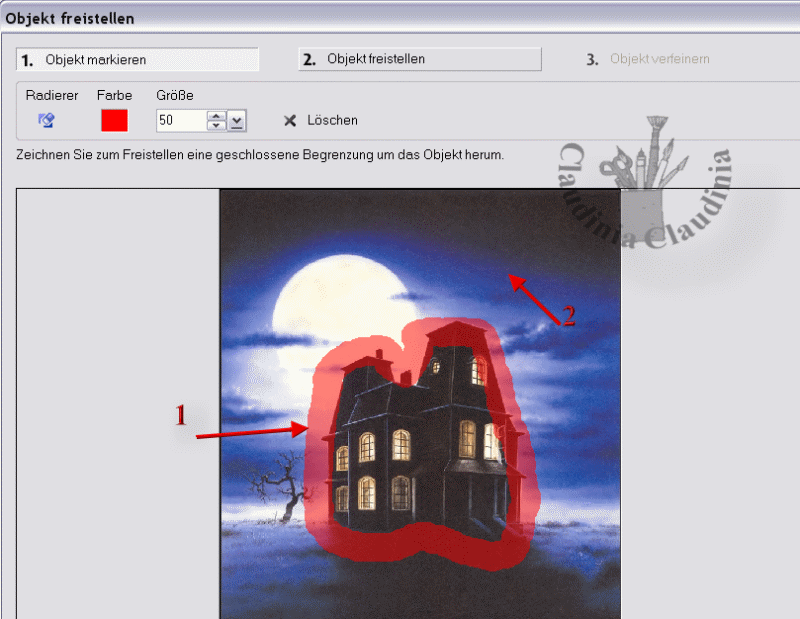
Wenn du deine geschlossene Linie fertig hast
(achte darauf das sie geschlossen ist)
gehst du oben auf
2.Objekt freistellen.
Nun klickst du einmal in das Feld einfach
irgendwo klicken (Pfeil 2)
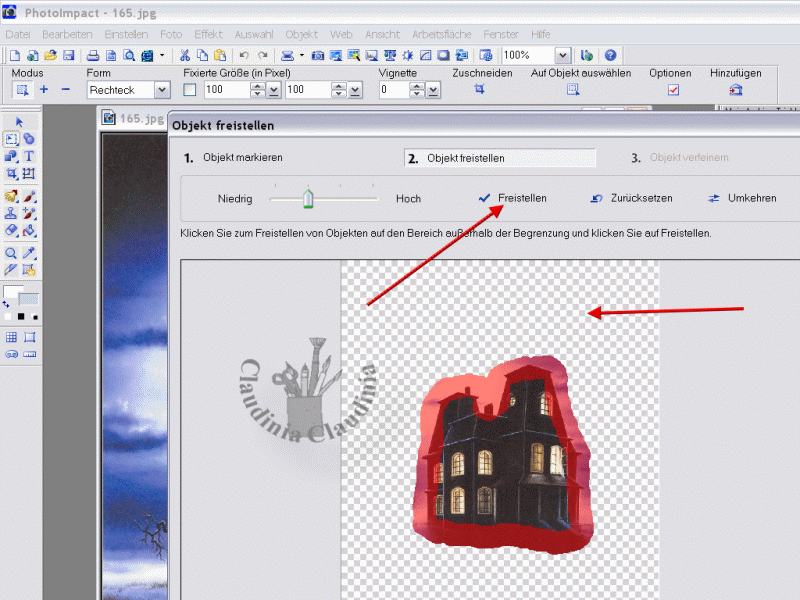
Nun sollte dein Bild so aussehen!
Jetzt noch auf "Freistellen" klicken
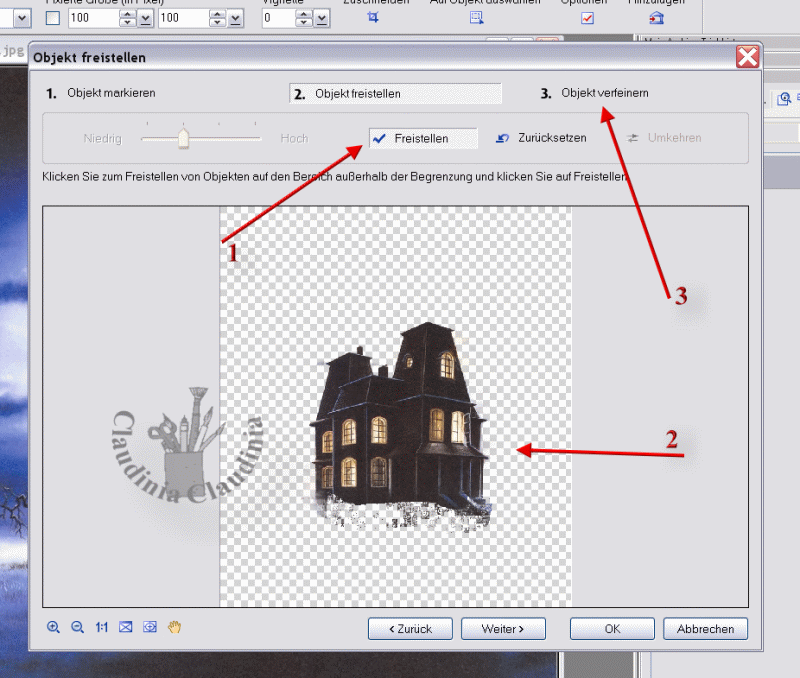
nun kannst du dein freigestelltes Bild noch
verfeinern
Indem du auf verfeinern Klickst
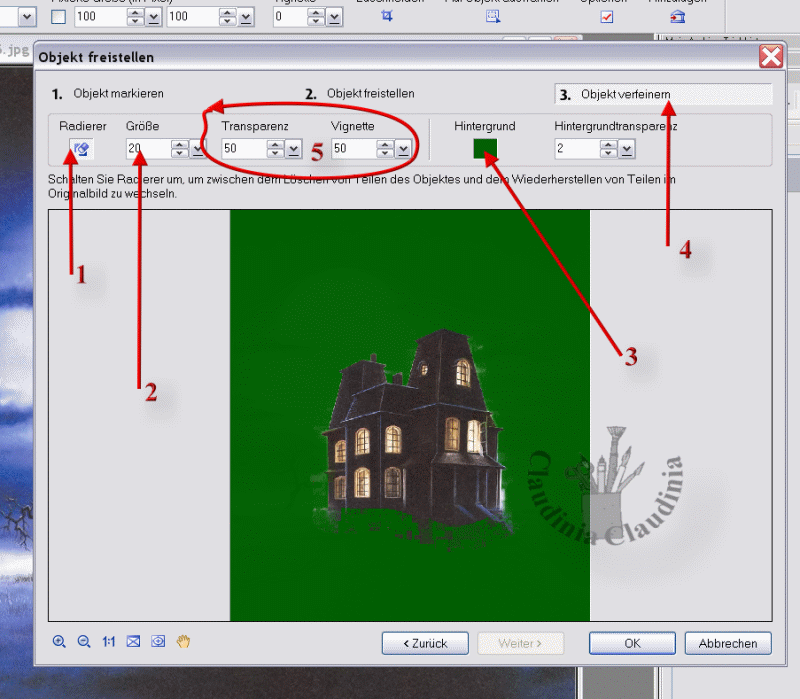
Jetzt legt sich unter dein Bild eine farbige
Hintergrundmaske, die Farbe kannst du selber wählen.
Auch kannst du die Transparenz deines
Hintergrundes frei wählen.
Und hier wie schon oben erklärt:
Mittels des Umschaltung zwischen (1)
malen und
radieren kannst du jetzt alles störende
entfernen und alles was fehlt wieder hin malen.
(5) da habe ich selber noch nicht so ganz
durchgeblickt *g*
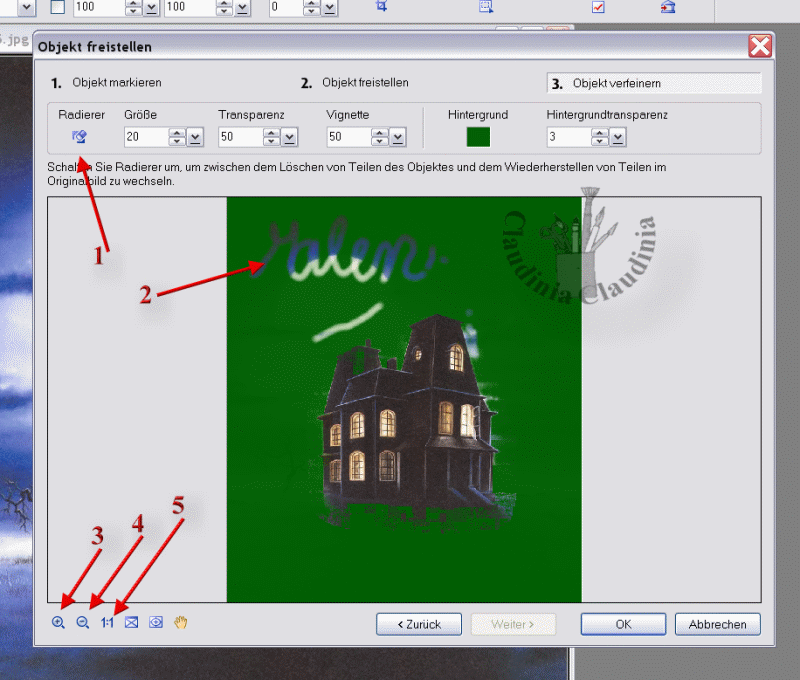
Damit das arbeiten leichter wird, kannst dir
dein
Bild
vergrößern (3,4,5) damit vergrößerst (+) du dein Bild
oder du verkleinerst ( - )es und du
kannst
es auf die Original (1:1)
Größe zurück stellen
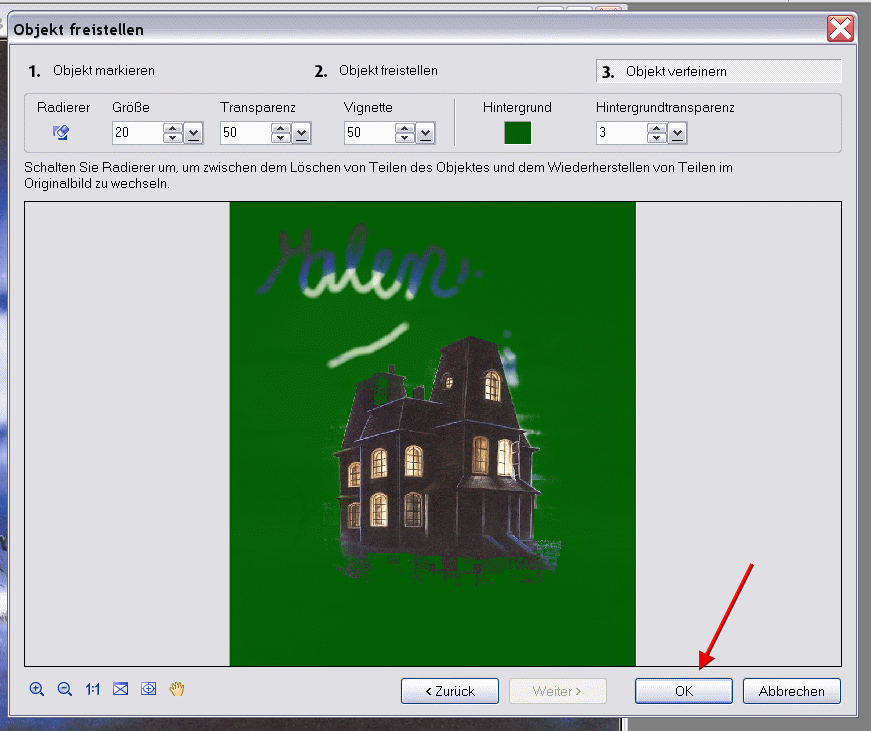
Wenn du jetzt dein Bild so hast wie es dir
gefällt,
brauchst du nur noch unten auf
OK zu gehen
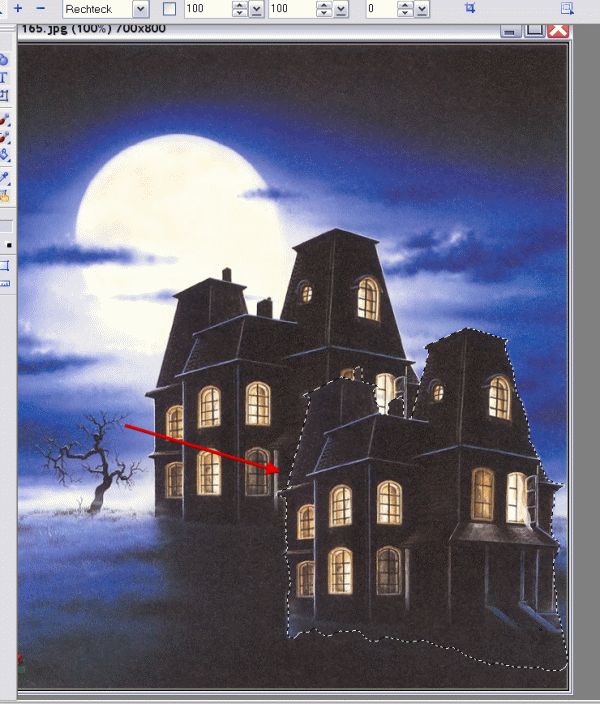
Jetzt bist du wieder auf deiner normalen
Arbeitsfläche bei PI10
und du siehst dein Objekt umrahmt von einer
kleinen gestrichelten Linie.
Dieses ist deine Bild Markierung. Jetzt
brauchst du nur noch eine neue Arbeitsfläche
zu Öffnen wähle Transparent
und kopiere das Bild und füge es auf die
transparente Arbeitsfläche ein.
Oder schiebe es einfach da rüber. *g*
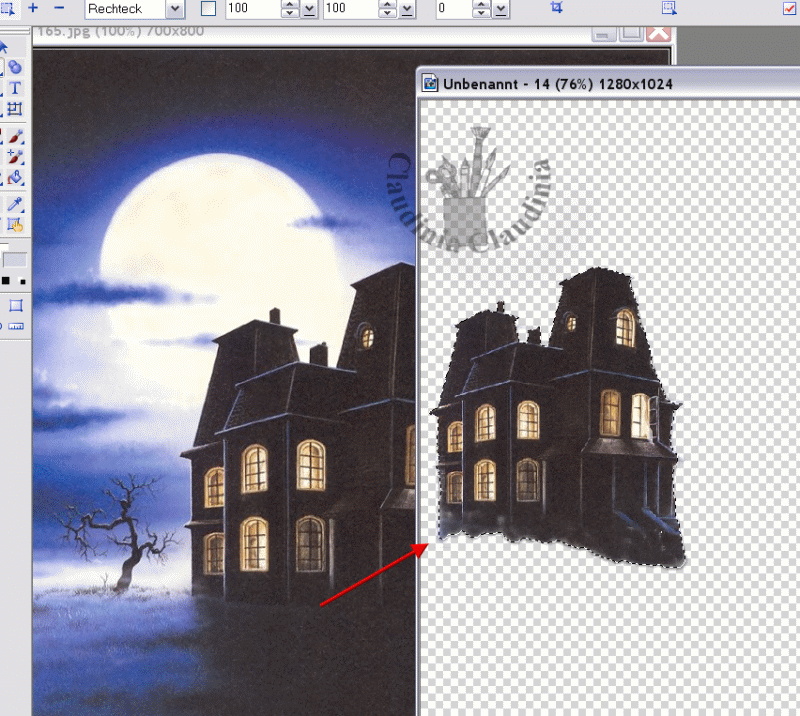
speichere in UFO oder GIF ab.
Du kannst jetzt noch um das ganze zu
perfektionieren einmal auf
"Objekte" >> " Randentfernung"
klicken
und den manchmal weißen Rand entfernen.
viel Erfolg beim nachmachen und Probieren.

Claudias Poesiealbum
*KreativDesign* |