|

Hintergrund entfernen mit dem
Zauberstab
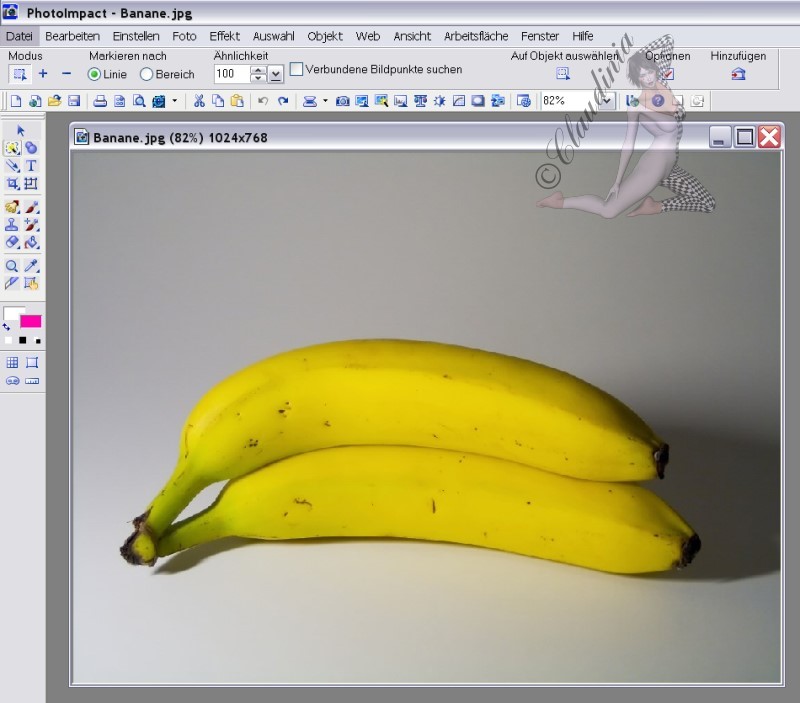
Als erstes lade ich dir das freizustellende Bild auf deine Arbeitsfläche.
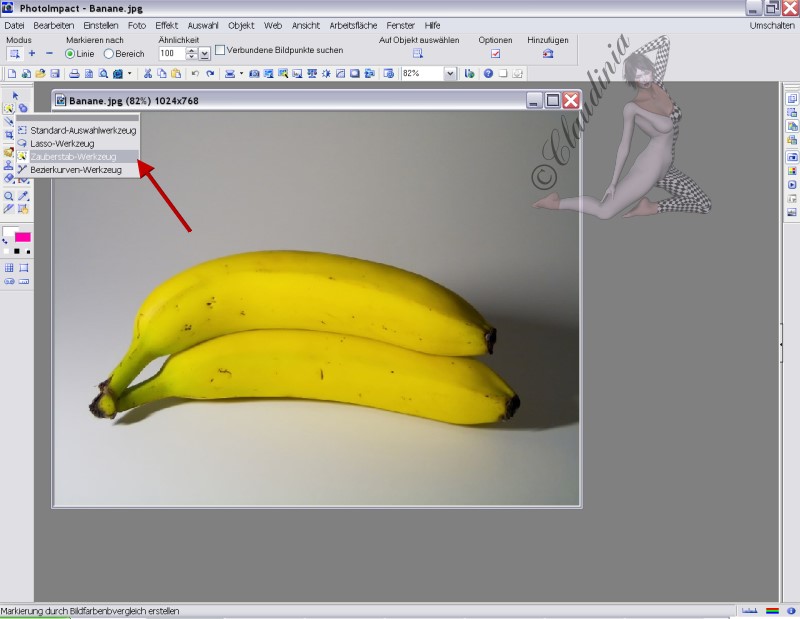
Jetzt öffne den Zauberstab
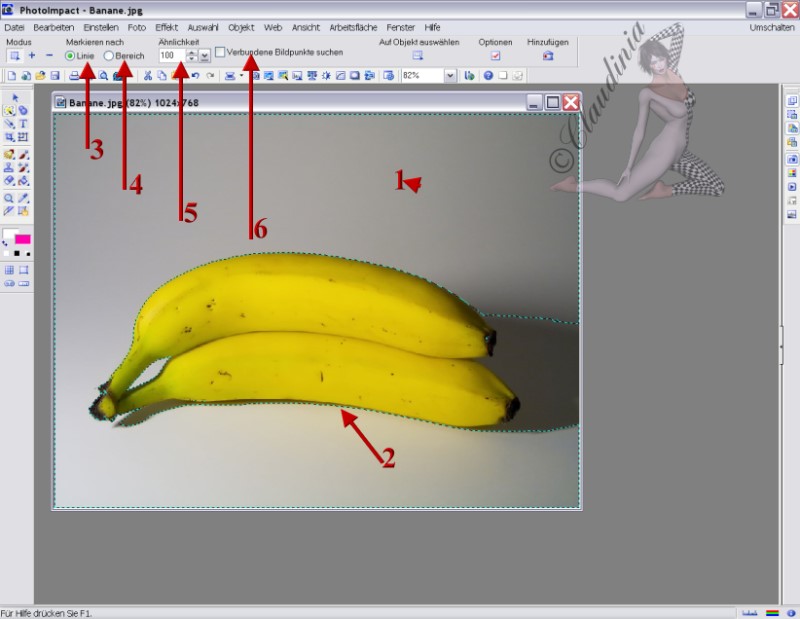
Jetzt klicke ( 1 ) einmal einfach auf dein Bild,
nun siehst du eine gestrichelte Linie ( 2 ) um dein Bild herum.
Um ein gutes Ergebnis zu erzielen kann man hier
( 3,4,5 )
Änderungen in der Einstellung
vornehmen.
Das alles zu erklären würde meinen Rahmen hier sprengen.
Aber das selber
Ausprobieren
ist ja auch sehr reizvoll *g*
Es gibt auch eine lehr' n
Seite
von Ulead
die ich einfach mal
hier jetzt empfehlen möchte.
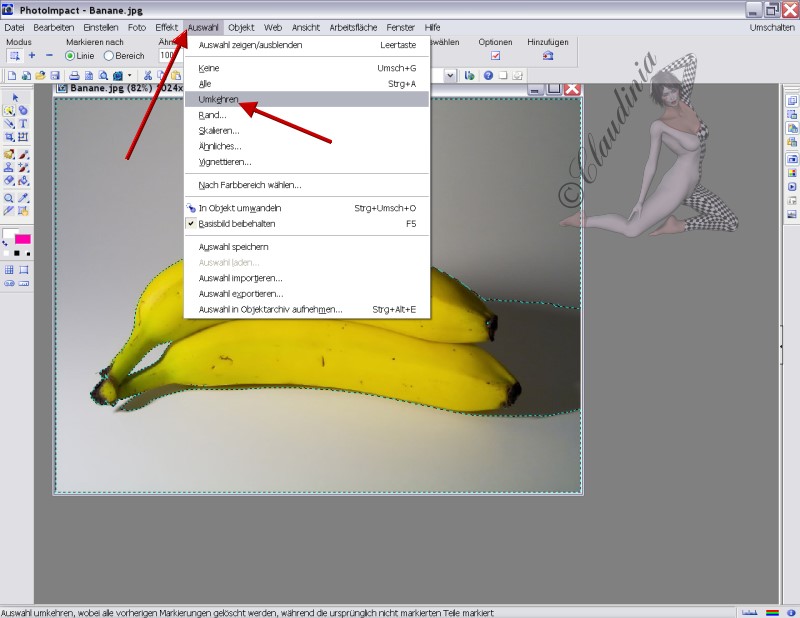
Gut machen wir weiter:
Jetzt ist unsere Banane markiert und das
wird durch die gestrichelte Linie
sichtbar,
aber sie hat auch den Schatten markiert
mit dem Beschäftigen wir uns später.
Um jetzt die Banane Freizustellen musst du
nun auf Auswahl gehen und dann auf
Auswahl umkehren.
Sehen kannst du jetzt keine Veränderung also nicht wundern.
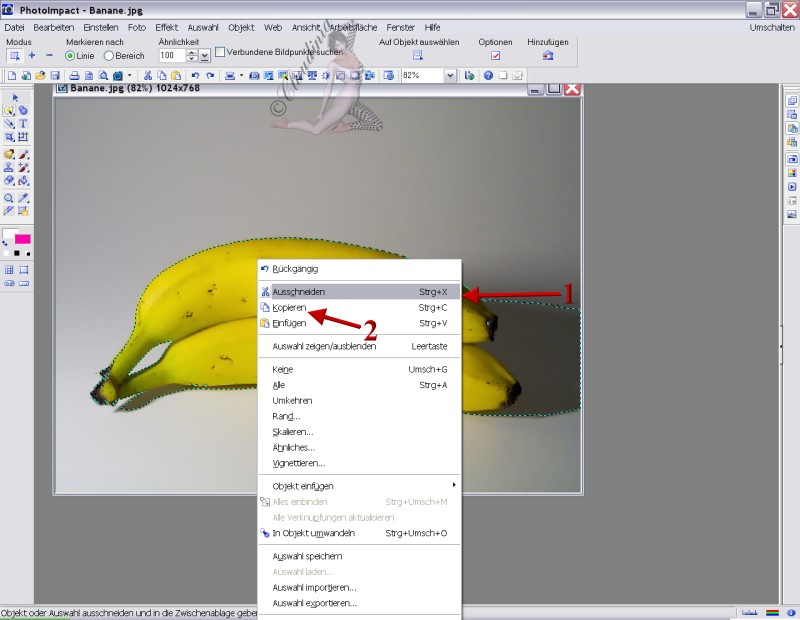
Nun gehst du mit der Maus auf dein Bild
(hier ist es die Banane) und machst
einen
rechtsklick. In dem sich öffnenden
Menüfenster klickst du jetzt auf Ausschneiden
(du kannst auch Kopieren nehmen)
aber ich habe Ausschneiden gewählt.
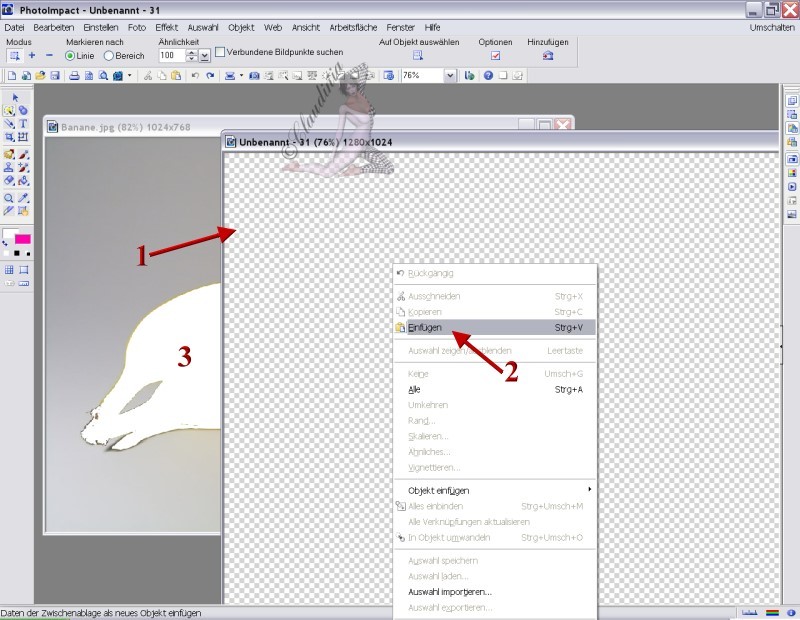
Jetzt solltest du ein neues transparentes Arbeitsblatt öffnen
auf dieses Blatt einen Rechtsklick machen und dann in dem
sich öffnenden Menü einfügen wählen.
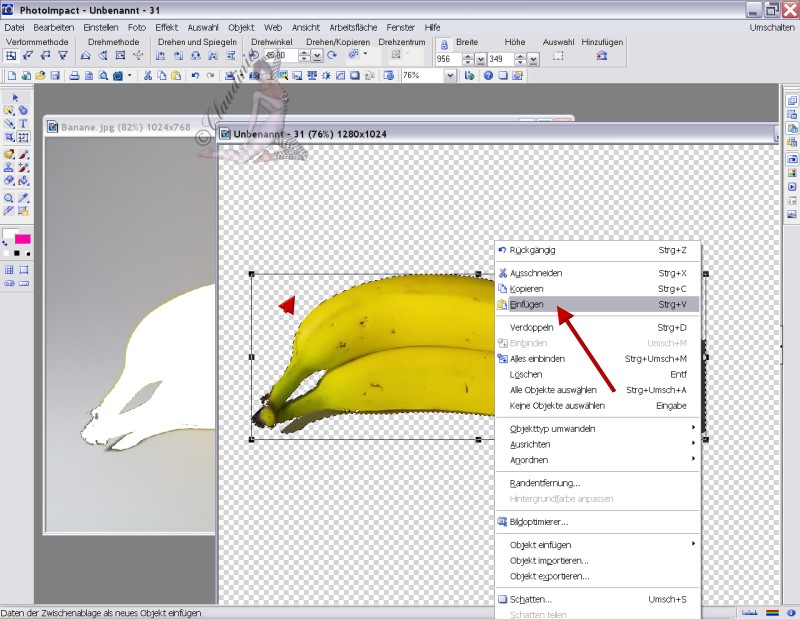
sich öffnenden Menü einfügen wählen.
Jetzt wird die Banane wieder sichtbar.
Aber der Schatten ist auch noch da.
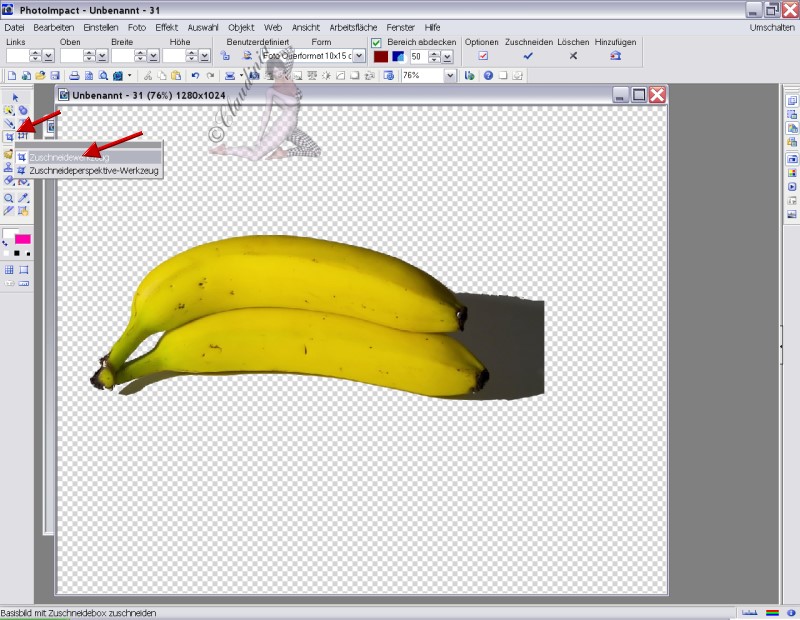
Nun verkleinere ich meine Arbeitsfläche
damit ich den Überblick nicht verliere.
Mit dem Zuschneidewerkzeug
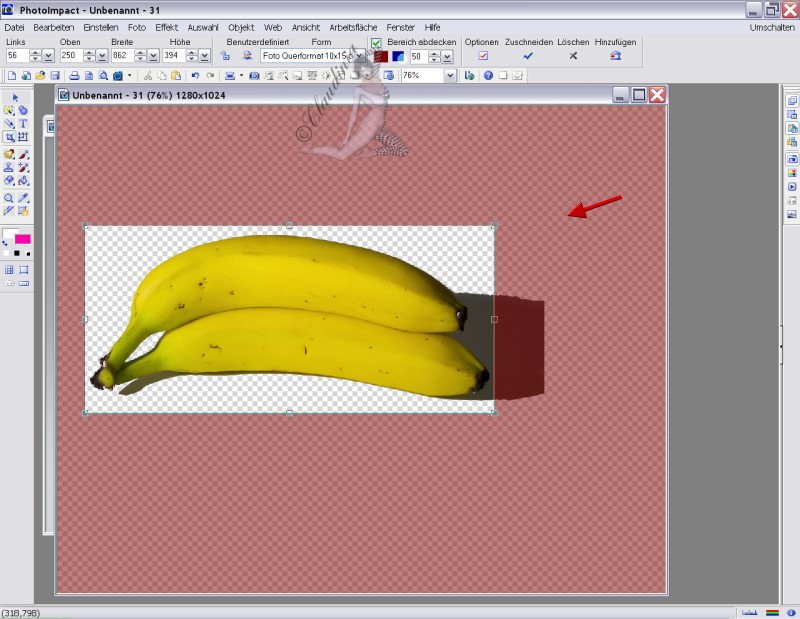
ziehe den Rahmen so nah wie möglich an
dein Bild heran ( hier ist es die
Banane)
alles was jetzt rot markiert ist wirst du mit einem Klick
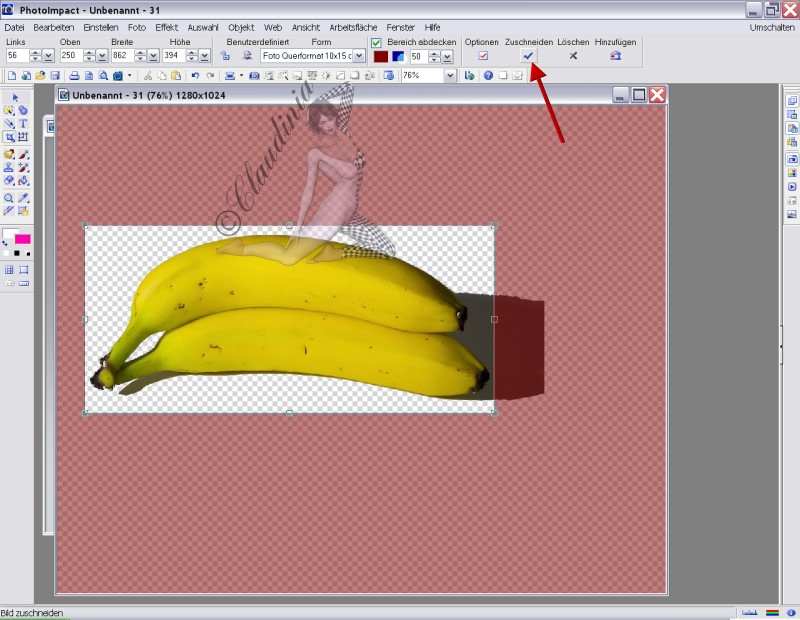
auf zuschneiden entfernen.
Auch das ausgangs Bild brauchen wir nicht mehr,
schließe es und beantworte die Frage nach dem Speichern mit NEIN
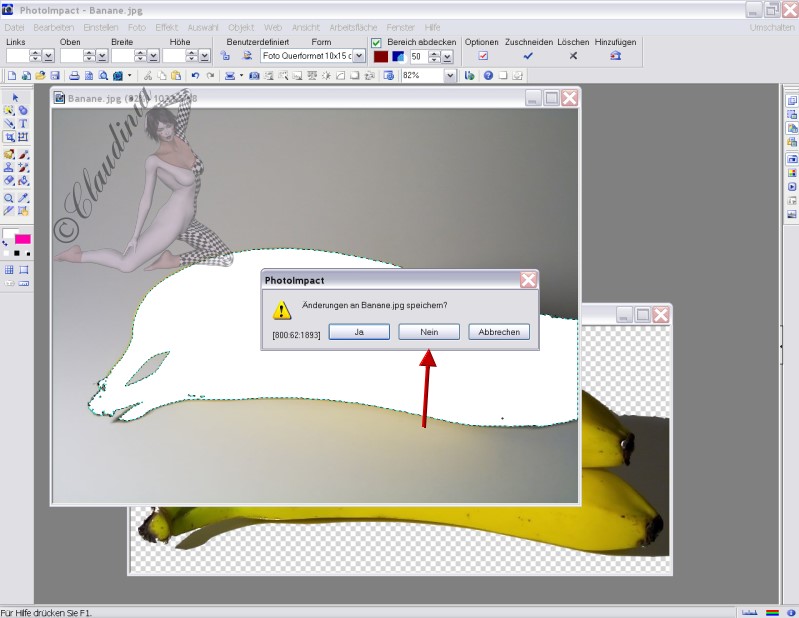
Speichern NEIN
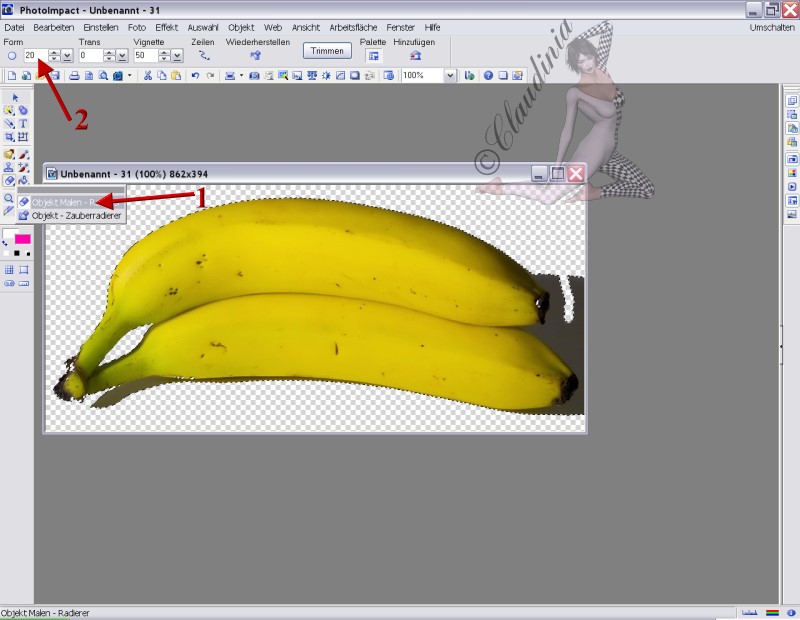
Jetzt haben wir die Arbeitsfläche von allem überflüssigen befreit und nun
verfeinern wir unseren zuschnitt, mit dem Radiergummi ( 1 )
( 2 ) hier kannst du die dicke des Radierers einstellen
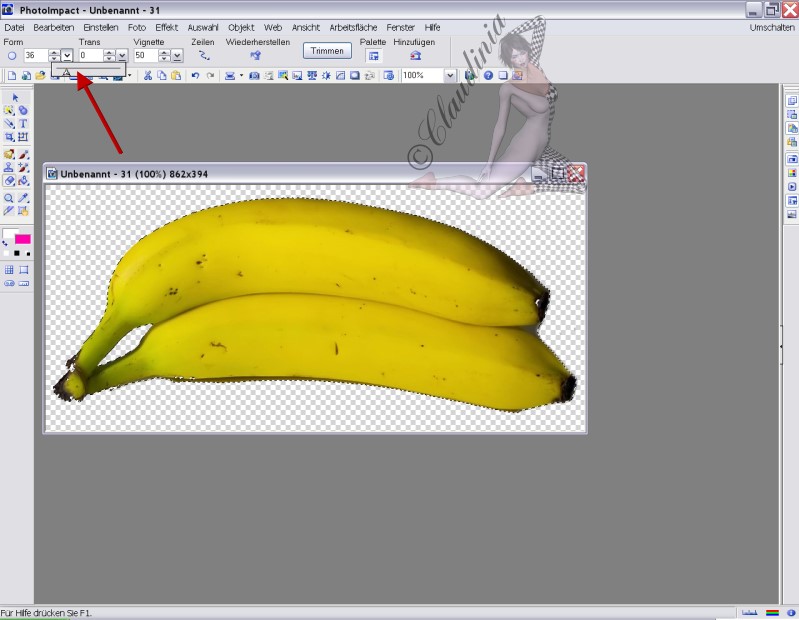
Mittels Schieberegler
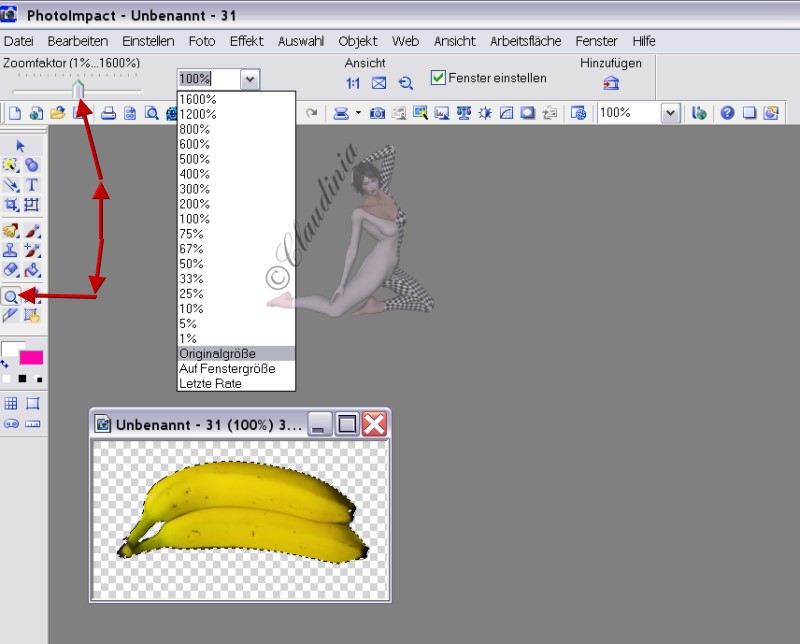
damit du besser sehen kannst,
kannst du dein Bild auch vergrößern oder
verkleinern
so wird es Dir möglich sein jeden Pixel zu sehen.
Wenn du einmal etwas zuviel
radiert hast kannst du
über den Register Bearbeiten >>Rückgängig
deinen Schritt rückgängig machen.
Tipp: Setze beim radieren ab und zu mal neu an,
weil wenn du etwas Rückgängig
machen musst,
entfernt das Programm deinen letzten Schritt
und der kann sehr lang gewesen sein
*g*
Das fertige bild als UFO oder GIF abspeichern
Viel spaß beim Probieren und ich hoffe du
kommst mit meiner Erklärung zurecht.

Claudias Poesiealbum
*KreativDesign* |